Wat is Microsoft Teams? Microsoft Teams biedt een krachtige oplossing om thuiswerk mogelijk te maken en te stimuleren. Bovendien integreert Microsoft Teams heel wat Office 365 apps waardoor je vlot en efficiënt kan samenwerken, vanop welke locatie dan ook. Hierbij enkele tips en tricks om werken met teams nog meer te vereenvoudigen.
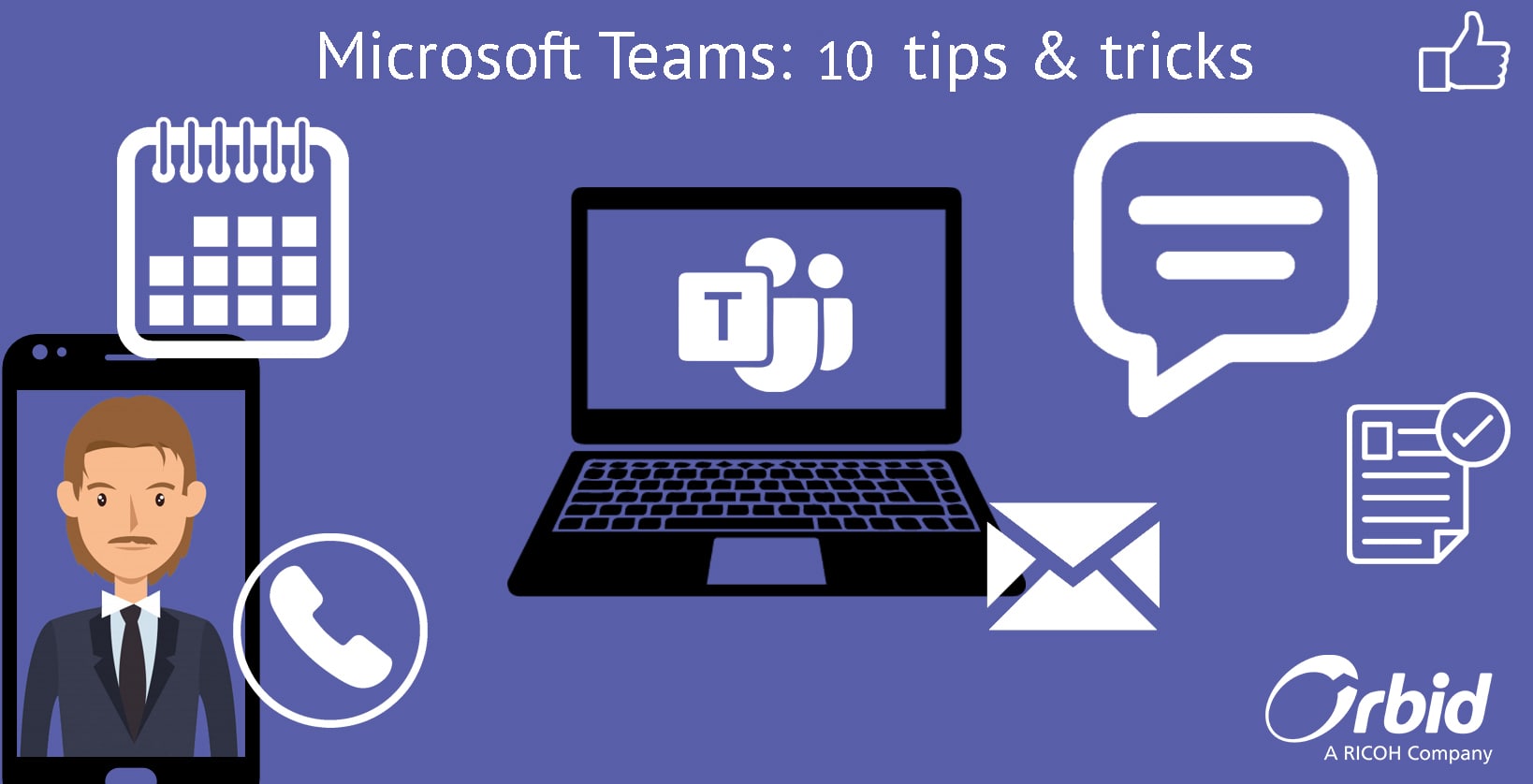
1. Download de mobiele app
De mobiele app van Microsoft Office Teams zorgt ervoor dat je altijd en overal met elkaar kan communiceren.
Wanneer een collega op locatie een vraag heeft kan hij deze - aan de hand van een videogesprek, chatbericht of foto - meteen stellen aan zijn collega’s. Alle vragen, oplossingen of problemen kunnen nadien worden opgeslagen in een OneNote zodat hier in de toekomst rekening mee gehouden kan worden.
Alle functionaliteiten die je op de computer hebt, zijn op je Teams applicatie beschikbaar. Teams meetings kan je zonder probleem bijwonen met je Teams applicatie. Je scherm delen, chatten, bellen, video meetings, … noem maar op. Alles is beschikbaar met de Teams applicatie.
Laat Orbid u ondersteunen
2. Werk efficiënter samen
Bestanden delen wordt een stuk makkelijker. Dankzij de integratie met Sharepoint worden alle documenten centraal opgeslagen in Teams waardoor collega’s, waar ze zich ook bevinden, met een aantal klikken de juiste informatie kunnen openen.
Ook de samenwerking met collega’s of externe partijen wordt efficiënter. Door de chatfunctie zijn mailboxen niet meer vervuild met losse weetjes, ‘OK’s’ of ‘bedankt’. Wil je gewoon een bestand delen? Voeg deze gewoon toe in de chat. Daarna kan je met je collega bellen of een videogesprek voeren om het bestand rechtstreeks vanuit het venster te bespreken. Je kan ook een vergadering plannen zonder het chatvenster te verlaten. Door de integratie van de chatfunctie met andere Microsoft-producten zoals OneNote en Office hoef je gedurende het hele gesprek niet meer tussen apps te schakelen. Je vindt alles in het chatvenster.
3. Altijd bereikbaar tijdens office hours
Wil u altijd bereikbaar zijn als u aan het werk bent? Stel dan in dat Microsoft Teams automatisch mee opstart met uw pc. U kan dit op organisatieniveau instellen, maar ook individueel als gebruiker. Klik hiervoor rechtsboven op uw profiel en ga naar settings. Vink de settings ‘Auto-start application’ en ‘On close, keep the application running’ aan.
4. Team calls voor een vlotte werking
Team calls is vergelijkbaar met Skype for business, alleen nog beter uitgerust. Je kan externe partijen opbellen of een meeting laten bijwonen zelfs als ze geen Teams hebben. Deze gebruikers gaan als guest de meeting bijwonen. In vergelijking met Skype for business is de audiokwaliteit een stuk beter en zijn functionaliteiten zoals ‘doorschakelen’ of ‘contact opnemen’ nog duidelijker. Tijdens een gesprek kan je vlot navigeren binnen Teams, zonder nieuwe vensters te openen.
Een ander groot voordeel is de nummer maskering. Je hoeft niet steeds onder je eigen telefoonnummer te bellen, dat kan onder het algemeen hoofdnummer van de organisatie.
Je telefoongesprekken kan je ook opnemen via de Teams applicatie. En om niet altijd gestoord te worden, kun je gelukkig Quiet Hours instellen. Zo kies jij wanneer je bereikbaar bent op je Teams applicatie.
Download onze handleiding
5. Meetings optimaliseren
Om meetings efficiënter te laten verlopen sommen we hieronder nog een aantal handige Microsoft Teams tips & tricks op:
- Gebruik een headset.
- Wees op tijd.
- Zet je achtergrond op wazig. Dat kan handig zijn wanneer bijvoorbeeld een jobinterview plaatsvindt via Teams.
- Zet je microfoon uit wanneer je niet aan het woord bent.
- Bepaal wie de meeting voorzit.
- Pas je status aan naar bezet.
6. Gebruik van snelle acties
Bovenaan in Teams heb je een commando-balk. Deze kan je gebruiken om snel opzoekingen te doen (in de chats, teams, …) of bepaalde acties uit te voeren. Wist je dat je eenvoudig op de R-toets op je toetsenbord kunt drukken om een thread in de Teams-app te beantwoorden? Of druk op Alt-A in Windows (Option-A op een Mac) om snel een bestand aan een bericht toe te voegen. Bekijk alle sneltoetsen die beschikbaar zijn in Teams door op Ctrl + E te drukken om naar het zoekveld te gaan.
Typ de / -toets in de commandobalk gevolgd door de gewenste actie (vb. Chat of Call) en druk vervolgens op Enter in Windows. Of druk op Command + E om de focus te verplaatsen naar het zoekveld bovenaan het scherm. Typ de / -toets gevolgd door de gewenste actie en druk op Return op een Mac.
7. Integratie met andere apps
Je kan nog veel interessante apps koppelen aan Teams. Enkele voorbeelden:
- Bestanden delen: SharePoint
- Acties verdelen en to do’s opvolgen: Planner (organiseer to do’s door één of meerdere Planner-tabbladen toe te voegen aan een teamkanaal)
- Noties nemen in meetings: OneNote
- PowerBi voor rapportages
- PowerPlatform met toepassingen zoals PowerAutomate (automatiseren van taken: bv. als ik een mail krijg van persoon X, voeg deze automatisch toe aan Teams Y), PowerApps (zelfgebouwde applicaties zonder codering)
8. Zorg voor een grote betrokkenheid bij het gebruik van Microsoft Teams
Probeer een wildgroei aan ‘teams’ te voorkomen door op voorhand goed na te denken over de lancering van Teams binnen uw organisatie. De opbouw van de teams-structuur vraagt wat denkwerk en is afhankelijk van de organisatie. Moet je toch sneller dan verwacht lanceren? Laat uw medewerkers dan experimenteren via ‘chat’ om de tool beter te leren kennen. In een later stadium kan u dan de andere teams-mogelijkheden verder promoten. Ontdek hier meer over ‘user adoption’ van digitaal samenwerken.
9. Organiseer een brainstormsessie
Microsoft Teams gebruiken voor een brainstormsessie? Tijdens een Teams-meeting kan je de whiteboard-applicatie starten waarmee je dus kan samenwerken op een whiteboard.
10. Scherm laten overnemen door uw IT-dienst
Via Microsoft Teams het scherm overnemen van iemand anders? Via Microsoft Teams kan je vlot je scherm delen met iemand anders in een meeting. Als je een meeting opstart met bijvoorbeeld jouw IT-helpdesk, dan kan je je scherm delen en vervolgens controle geven aan de andere persoon als hij ingesteld is als ‘member’.
Meer info?
Wil u graag Microsoft Teams ontdekken? Ontdek hier meer mogelijkheden en andere artikels over Microsoft Teams en telewerken: